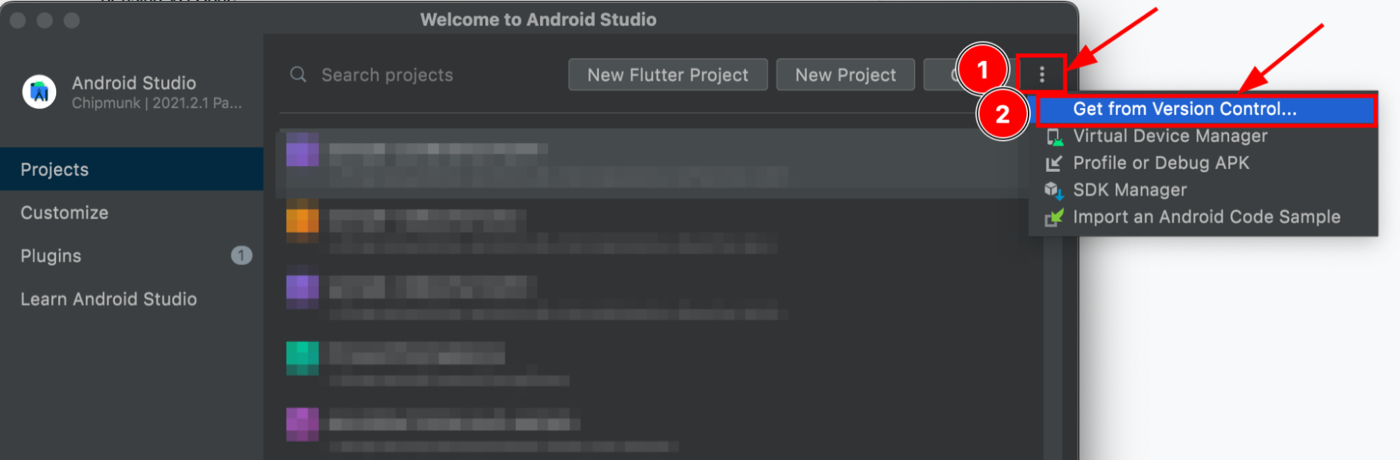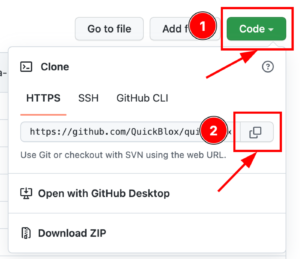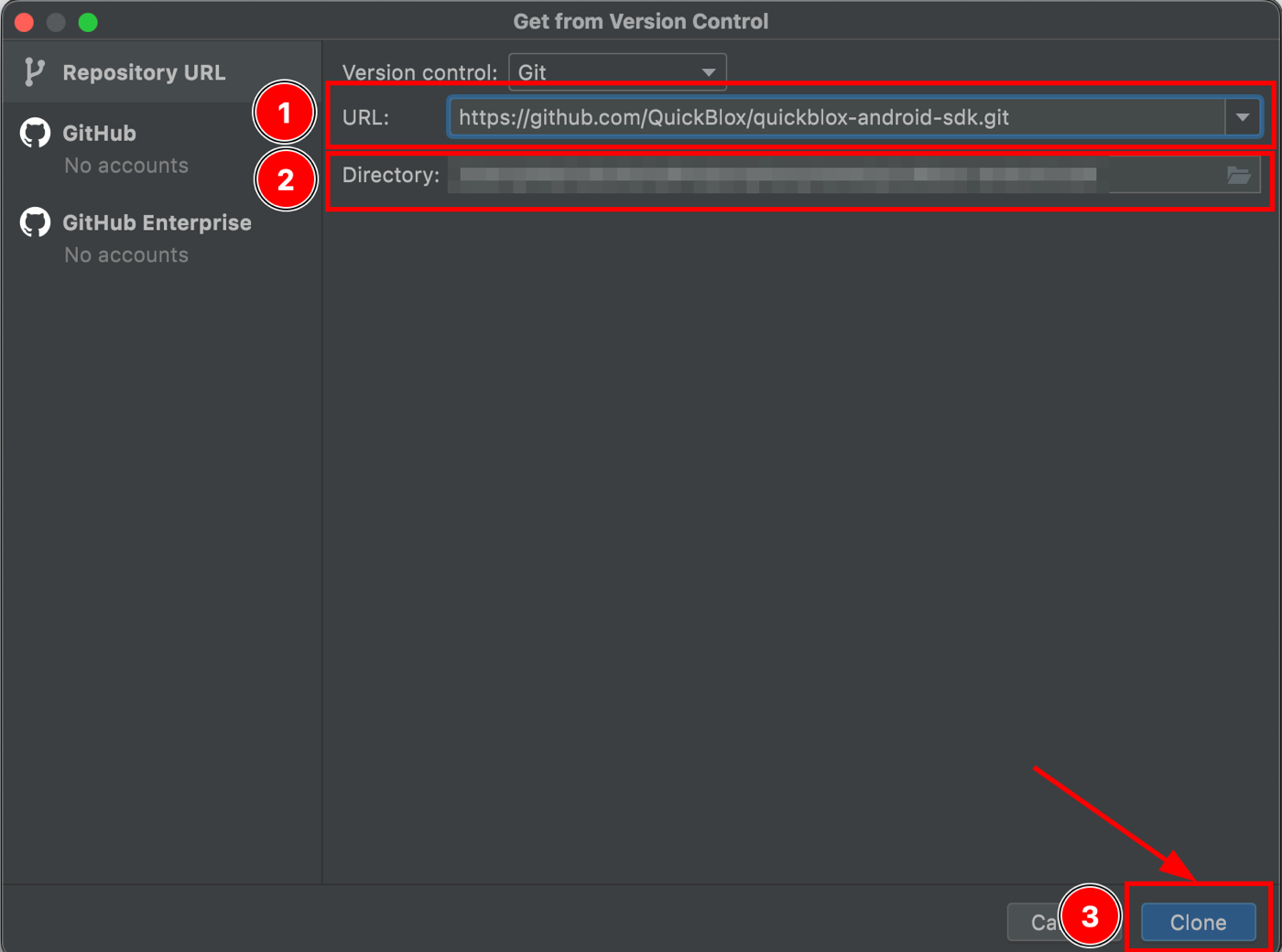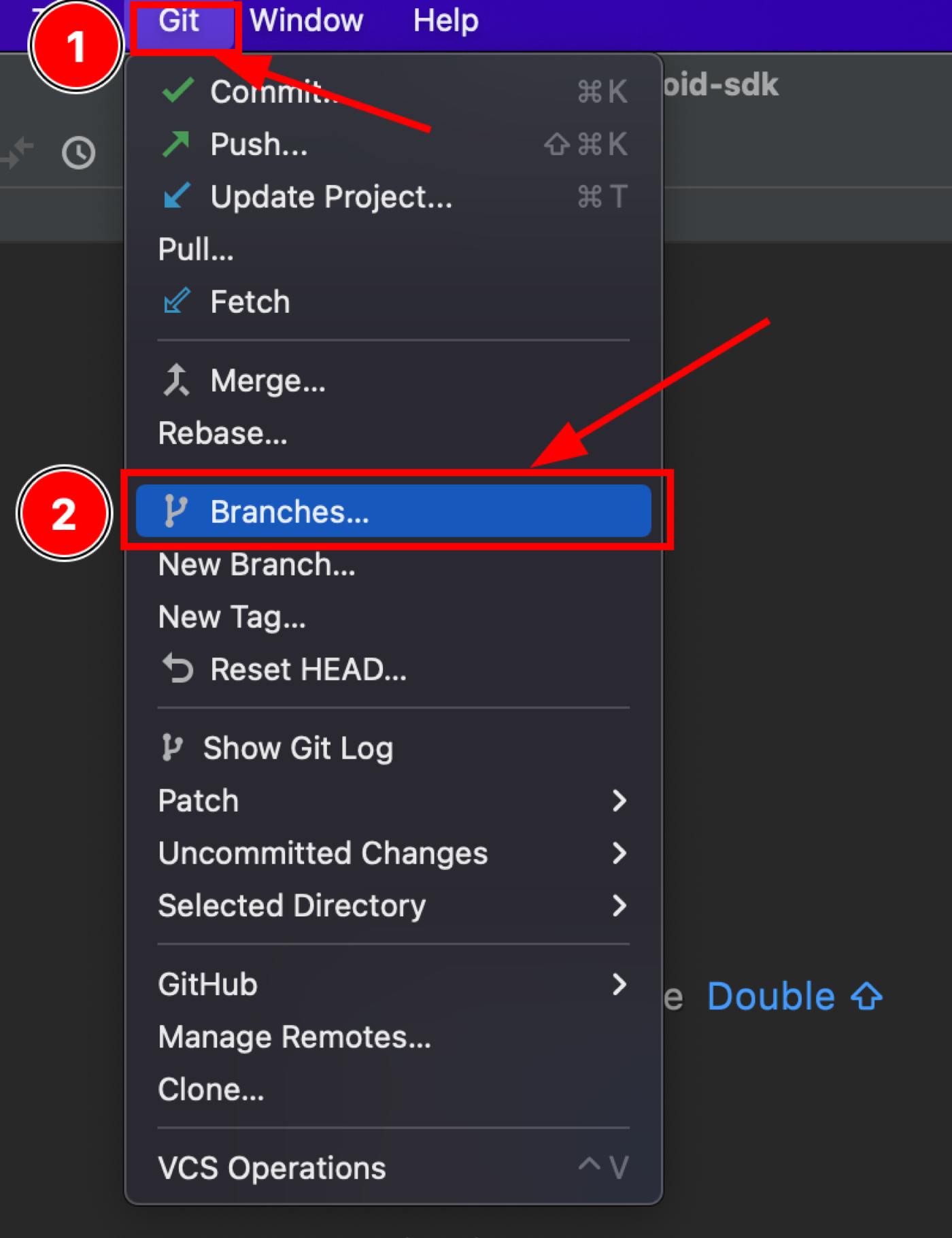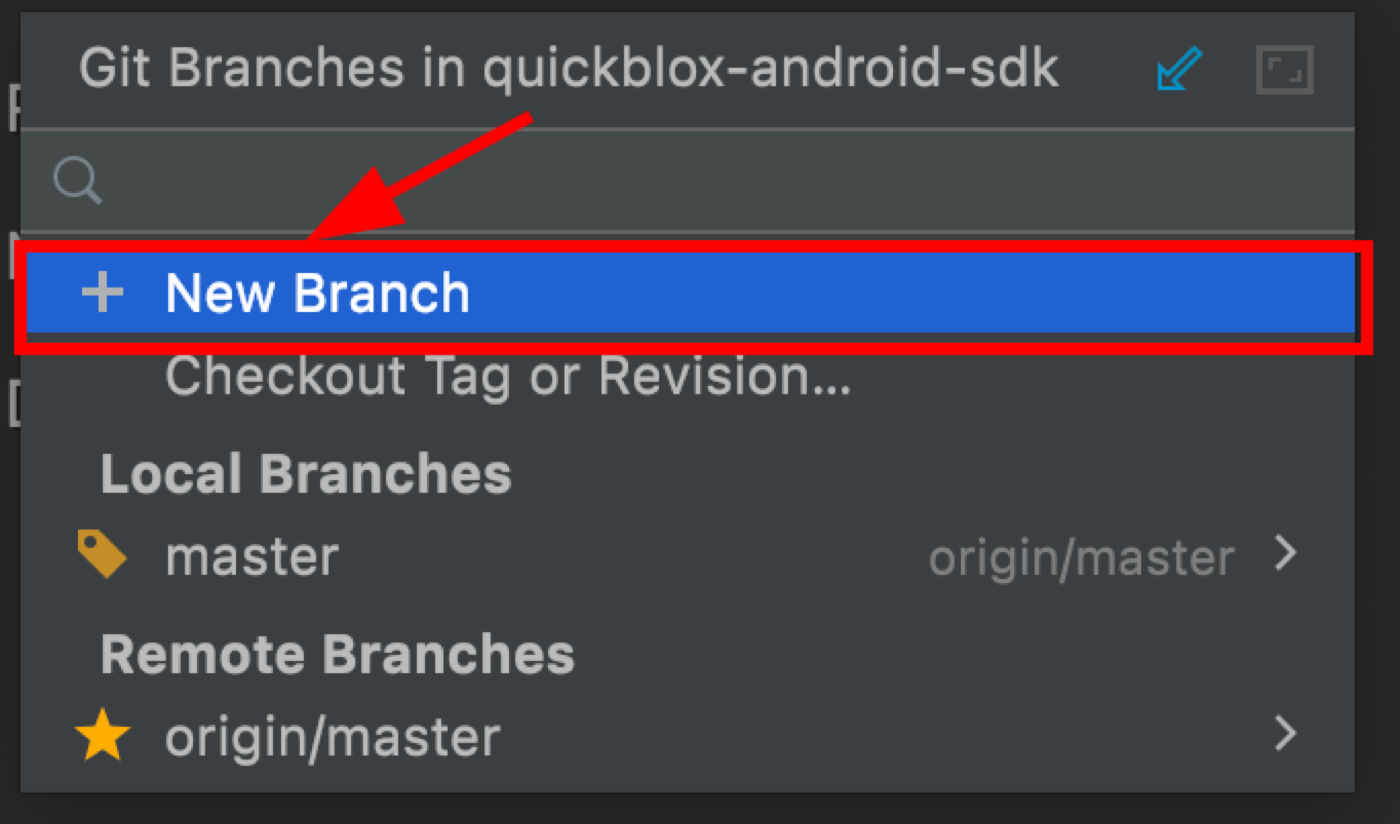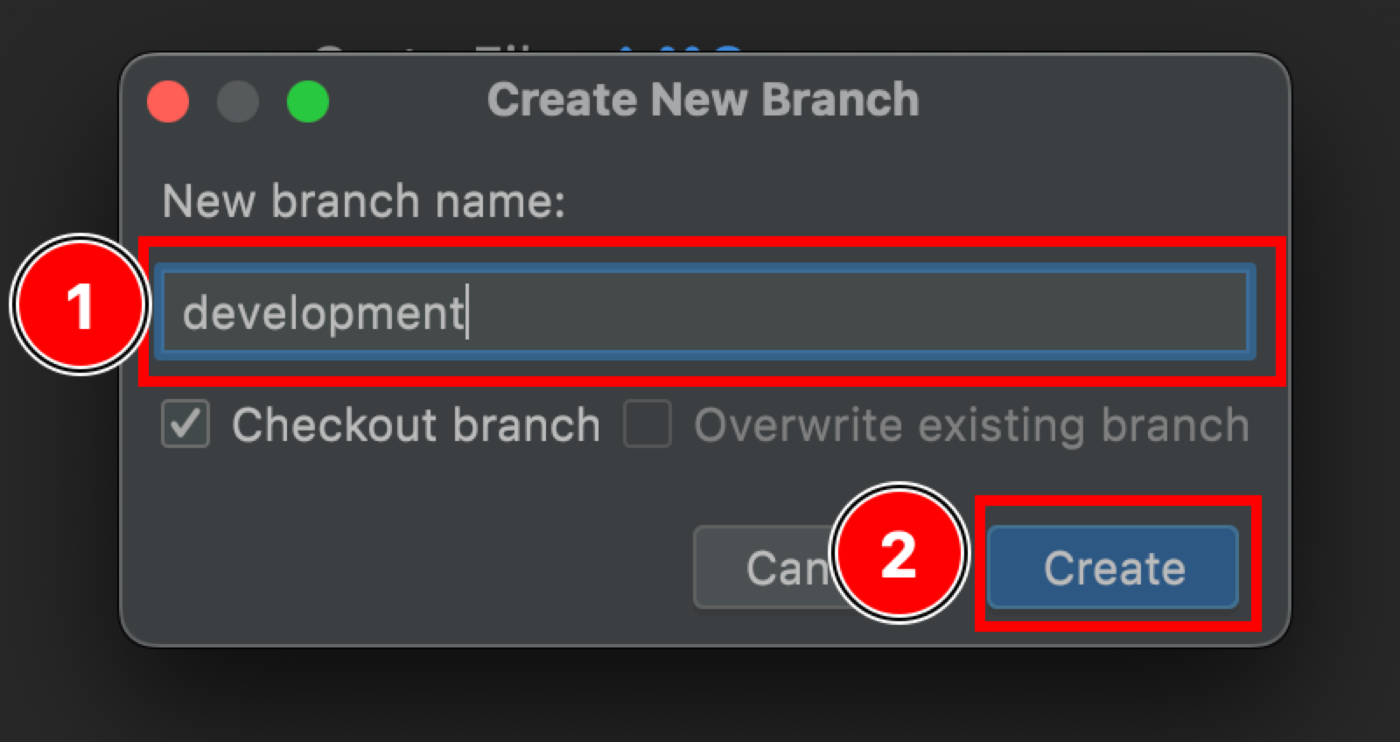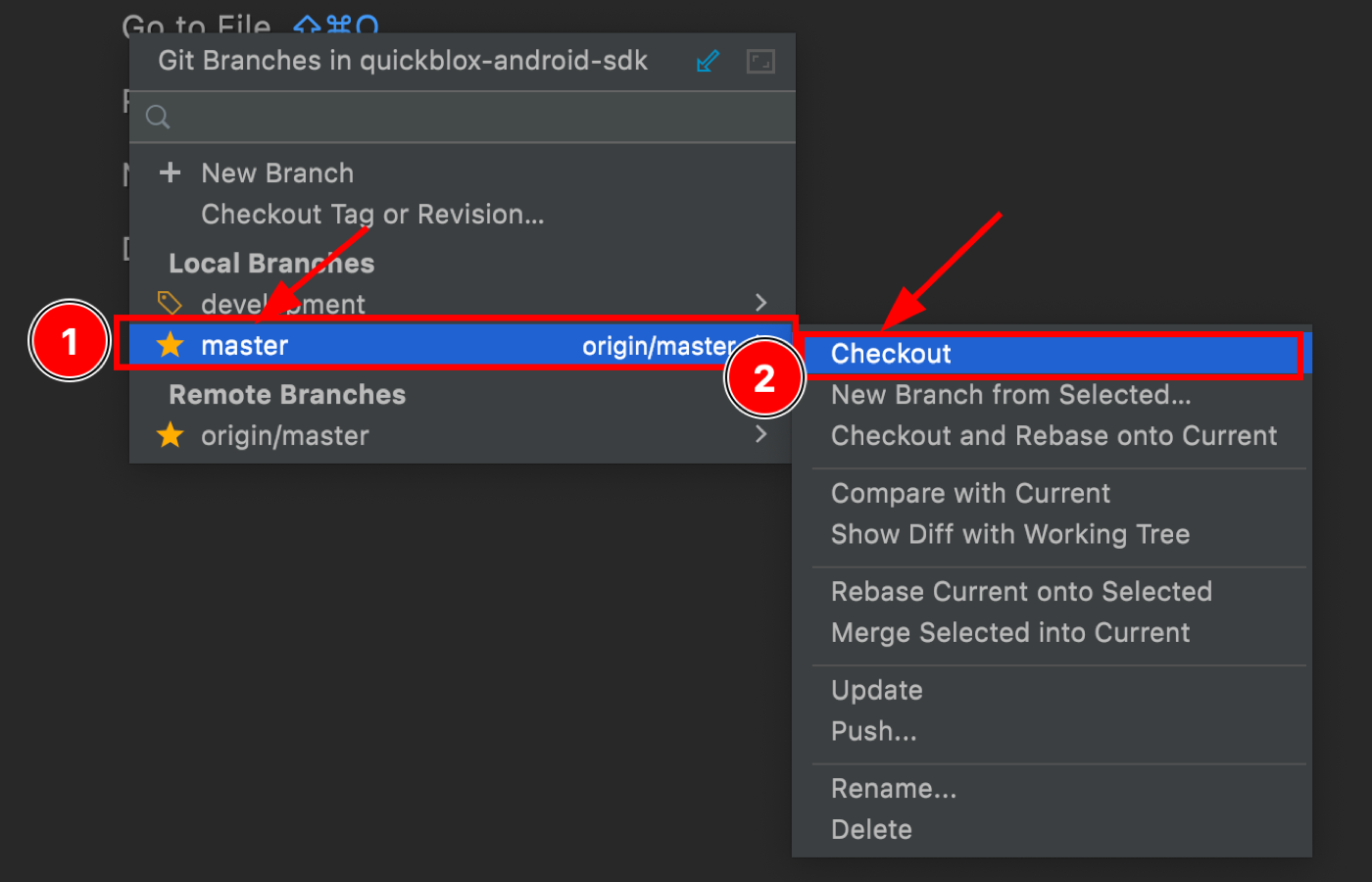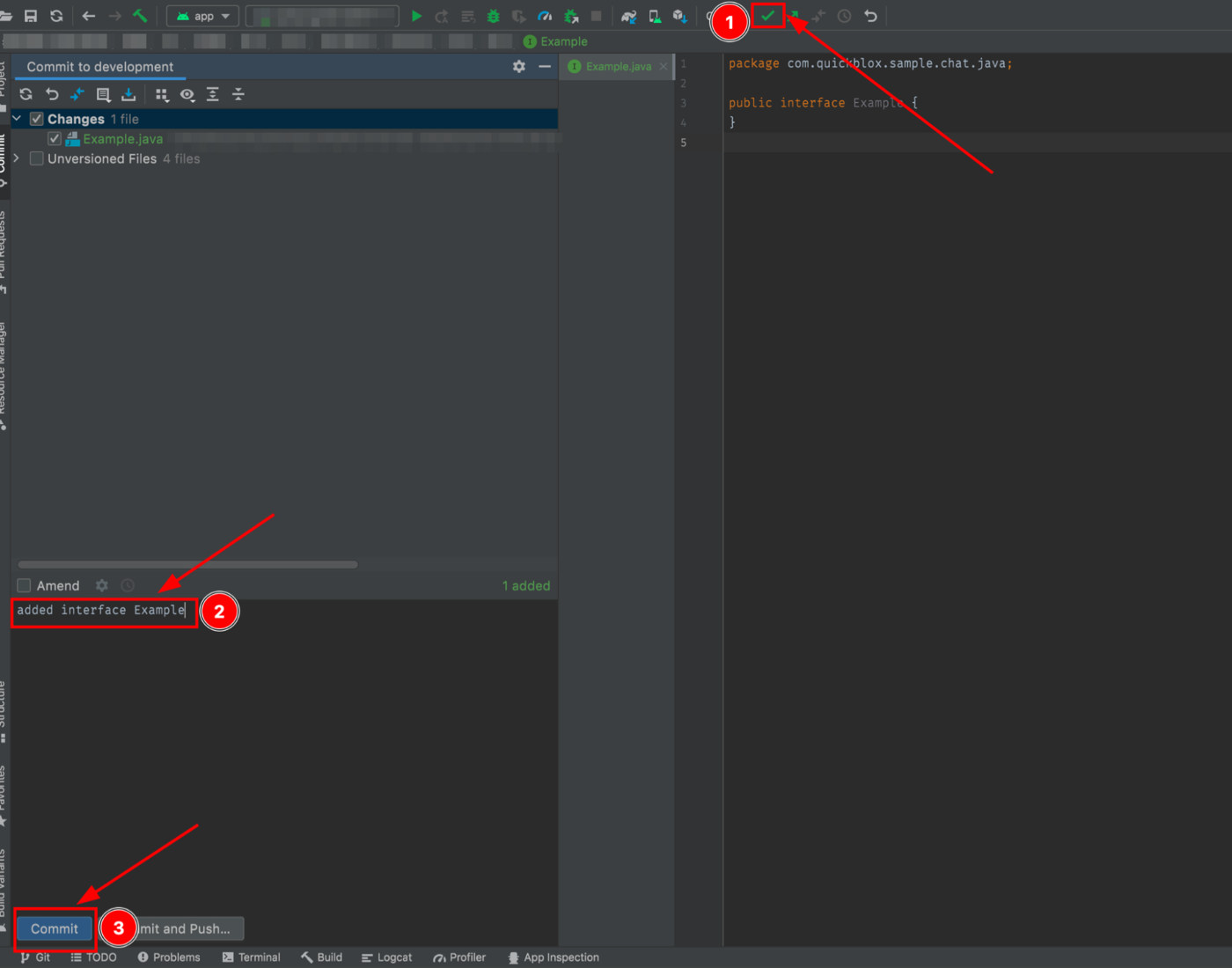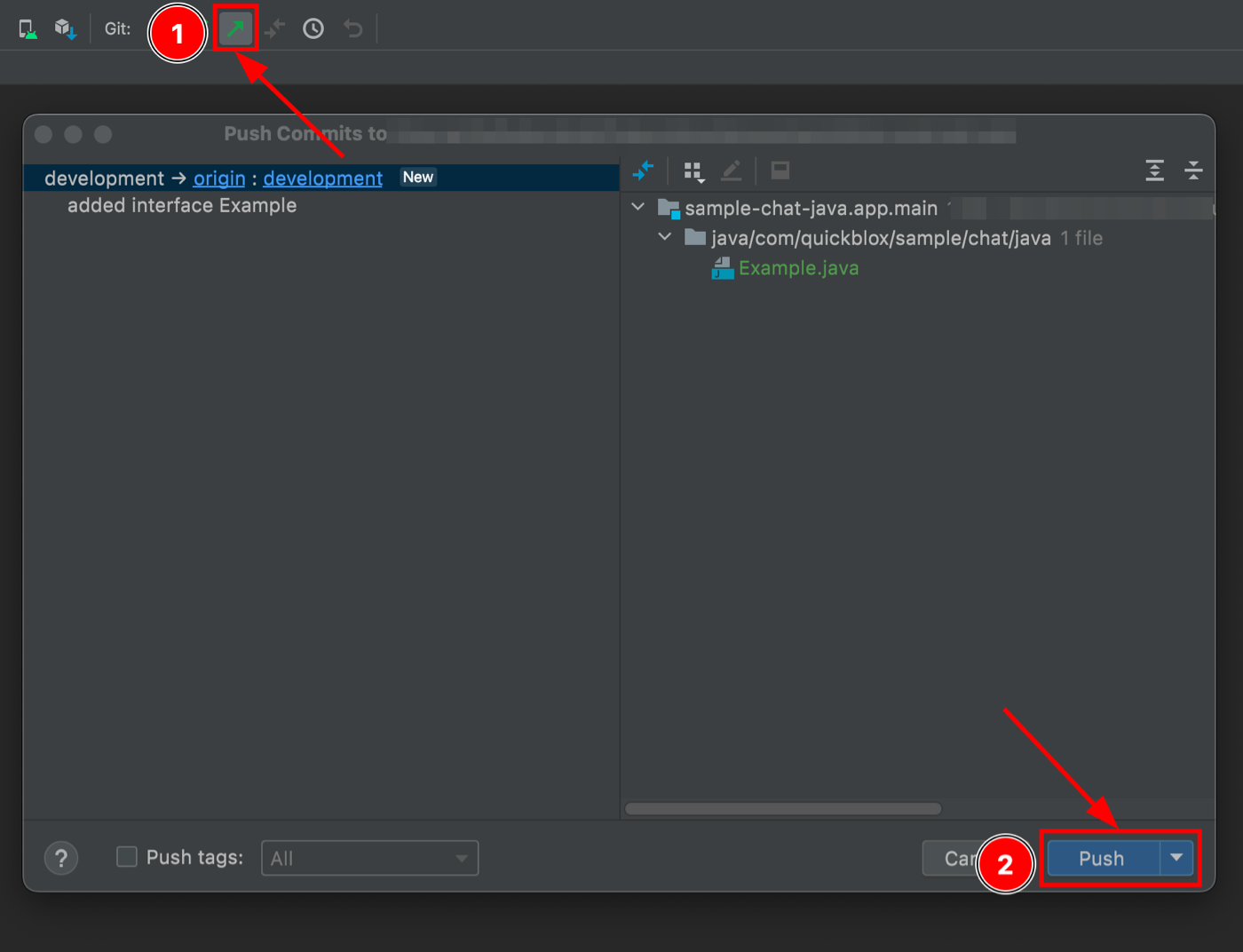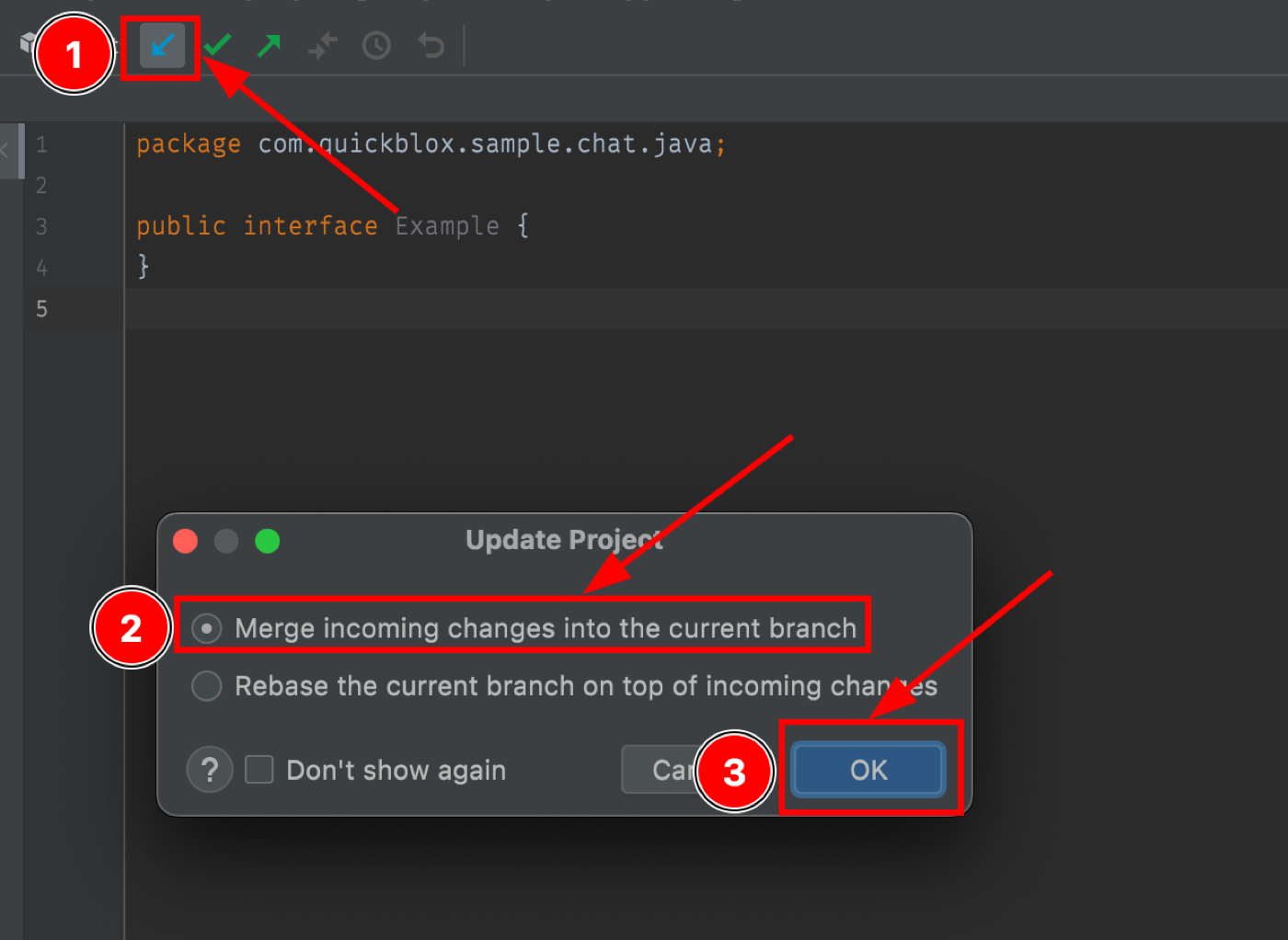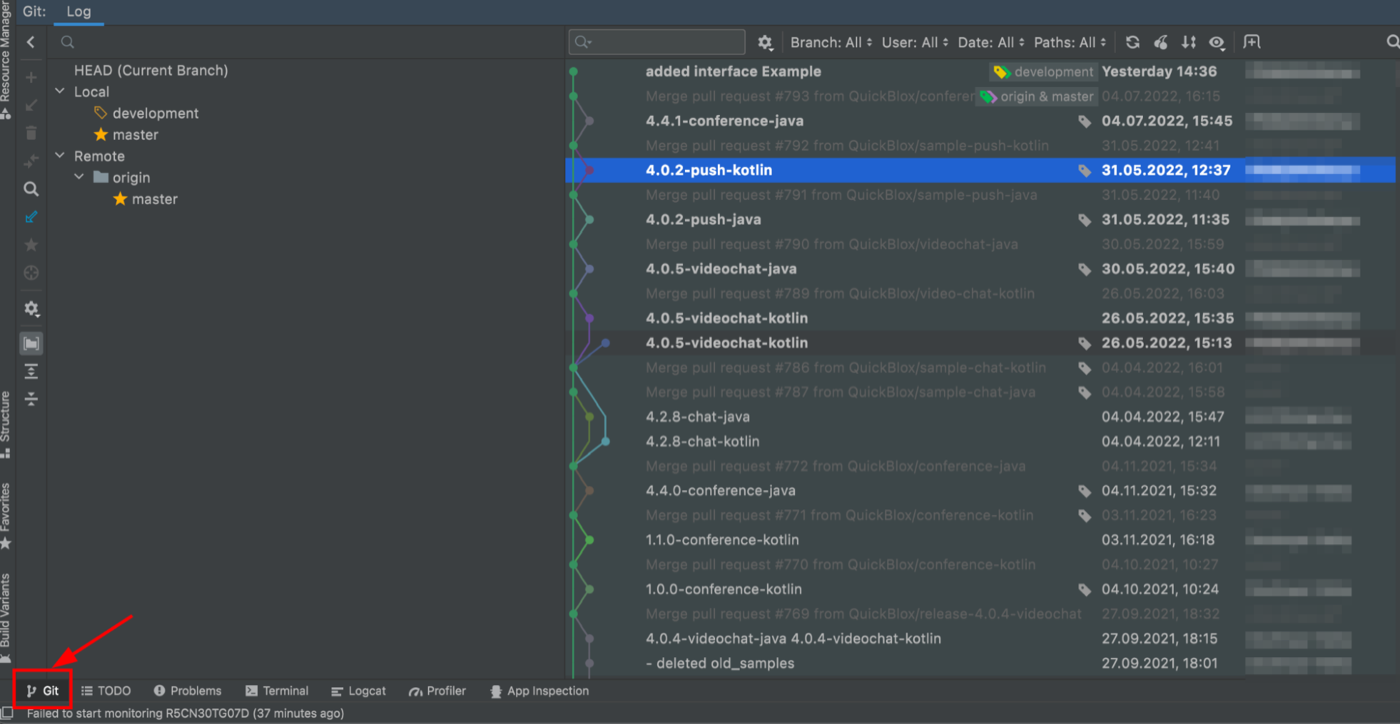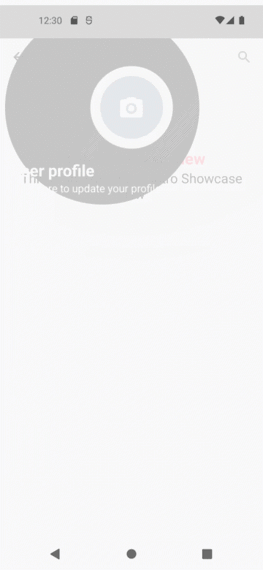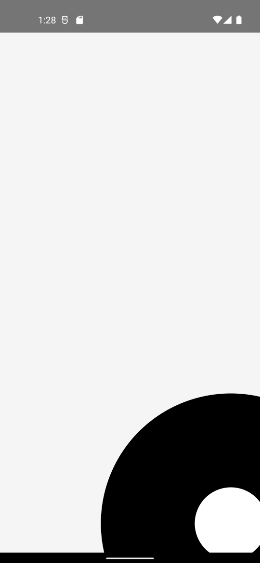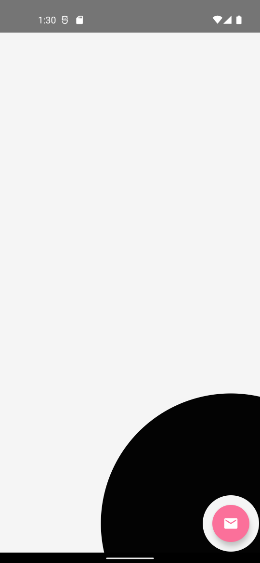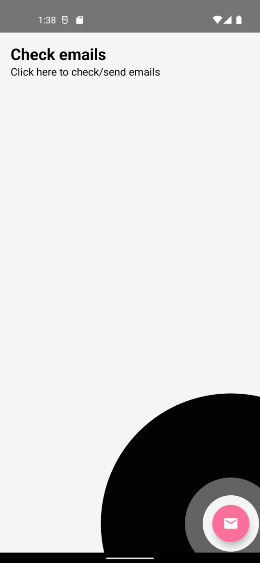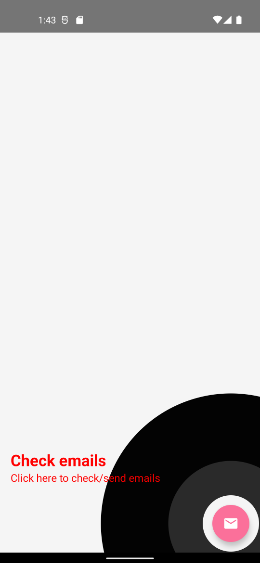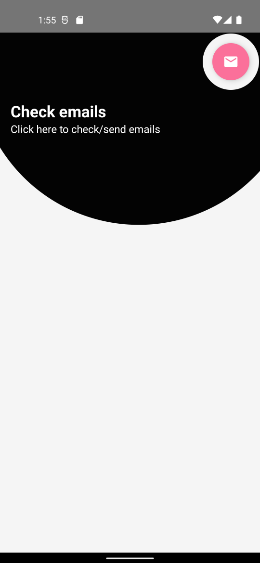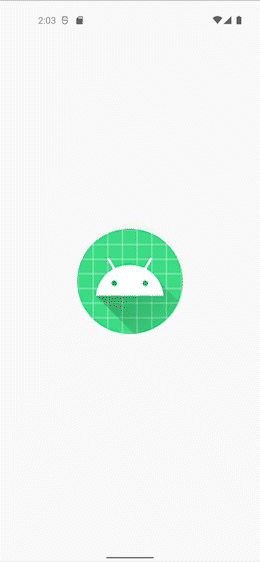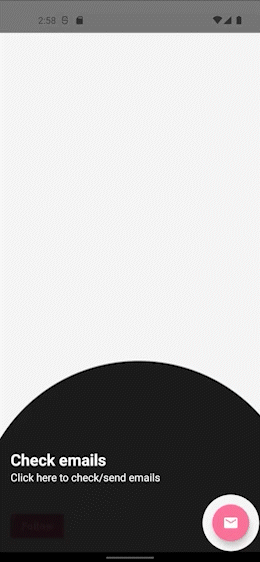In the ever-evolving landscape of mobile app growth,user experience reigns supreme. Creating a seamless, interactive interface not only attracts users but also keeps them engaged. One of the key components in achieving this fluid experience is the RecyclerView, a powerful tool in the Android development toolkit that enables developers to display large sets of data efficiently. But how dose one transition from customary methods to this innovative component? In this article, we will explore the step-by-step process of implementing RecyclerView in your Android request.From understanding its architecture to configuring adapters and view holders, we’ll guide you through each stage, ensuring that you harness the full potential of this versatile view. Whether you’re a seasoned developer or just starting your journey into Android programming, by the end of this guide, you’ll be equipped with the knowledge to implement RecyclerView with confidence and finesse.
To effectively utilize RecyclerView in your Android application, it’s essential to grasp its essential components which comprise the LayoutManager, Adapter, and ViewHolder. The LayoutManager is responsible for positioning your items on the screen and managing their layout. It defines how the items should be arranged—whether in a vertical list,a grid format,or as staggered grids. On the other hand, the Adapter serves as a bridge between your UI components and the data source, populating the recyclerview with views generated from your data. The ViewHolder is an inner class within your adapter that holds the references to your item layout views, enhancing performance by minimizing the number of calls to `findViewById()`.
When designing item layouts for your recyclerview, focus on maintaining a visually appealing and user-kind interface. Each item should be thoughtfully constructed to offer a seamless experience. Consider these best practices:
- Keep it simple: Avoid cluttering your item layout.
- Use appropriate dimensions: Define appropriate widths and heights to ensure items are well-proportioned.
- Responsive design: Make your item layouts adaptable to various screen sizes and orientations.
By adhering to these guidelines, you can enhance both the functionality and visual appeal of your RecyclerView.
Handling user interactions such as clicks and scrolls is vital for an engaging user experience.To achieve this, implement click listeners within your ViewHolder to respond to item taps, helping to link each interaction with data binding effectively. It’s critical to understand how to properly bind your data to the views in your ViewHolder. Notably, using DiffUtil can facilitate the efficient updating of the displayed items, minimizing resource usage and enhancing performance. Additionally, consider investigating options for optimizing memory usage, such as recycling views and limiting the number of views in memory at any given time. By employing these techniques, you not only improve the efficiency of your RecyclerView but also ensure a smoother interaction for users.
Q&A
Q&A: How to Implement RecyclerView?
Q1: What is recyclerview, and why should I use it in my Android applications?
A1: RecyclerView is a flexible and efficient view for displaying large data sets in Android applications.Unlike traditional ListViews, recyclerview allows for optimizing memory and performance by recycling views that are no longer visible. This means smoother scrolling and better responsiveness, making it ideal for applications that require dynamic data presentation.
Q2: What are the basic steps to implement recyclerview in an Android application?
A2: Implementing RecyclerView involves a few straightforward steps:
- Add dependencies: Ensure your project includes the necessary recyclerview dependency in the
build.gradlefile. - Create the RecyclerView layout: Define your RecyclerView in the XML layout file of your activity or fragment.
- Design an item layout: Create a separate XML layout for individual items in the RecyclerView.
- Set up the Adapter: Implement a custom Adapter by extending
RecyclerView.Adapterto bind your data to the item views. - Create a ViewHolder: Inside your Adapter, create a static inner class that extends
RecyclerView.ViewHolderto hold the views for each item. - Initialize in Activity/Fragment: Instantiate your RecyclerView and set its layout manager, then attach your Adapter to it.
Q3: What role does the layoutmanager play in recyclerview?
A3: The LayoutManager in RecyclerView is responsible for determining how the items are arranged on the screen.It manages the layout direction and the positioning of the items. There are several built-in LayoutManagers, such as LinearLayoutManager for vertical or horizontal lists, GridLayoutManager for grids, and StaggeredGridLayoutManager for staggered item arrangements. You can also create a custom LayoutManager if you have specific layout requirements.
Q4: How can I handle item clicks in RecyclerView?
A4: To handle item clicks, you can define an interface within your Adapter and set a listener for click events in the ViewHolder. When an item is clicked, pass the position of the clicked item to the listener and handle the click in the Activity or Fragment. This approach separates the concerns and keeps your code clean and maintainable.
Q5: can I use RecyclerView with different data types?
A5: Absolutely! RecyclerView supports displaying multiple view types.You can override the getItemViewType(int position) method in your Adapter to return different view types based on your data model. This allows you to create complex layouts within a single RecyclerView, making it highly versatile for various applications.
Q6: What are some performance optimization techniques for RecyclerView?
A6: To optimize RecyclerView performance, consider the following techniques:
- Use
notifyDataSetChanged()sparingly and prefer more specific update methods likenotifyItemInserted()ornotifyItemRemoved(). - Enable setHasStableIds in your Adapter if items have unique IDs.
- Implement view recycling with proper ViewHolder usage to minimize calls to
findViewById(). - Use
setItemViewCacheSize(int size)to manage the cache of item views efficiently.
Q7: What are some common mistakes to avoid when using RecyclerView?
A7: Common pitfalls include:
- Not using ViewHolder patterns, which can lead to performance issues.
- Forgetting to use layout managers, which can cause RecyclerView to not display items as intended.
- Failing to provide stable IDs when necessary, which can disrupt item animations.
- Neglecting to manage the data set properly, leading to unexpected behaviors during updates.
Q8: Are there any alternatives to RecyclerView?
A8: while RecyclerView is the go-to for displaying lists and grids in modern Android development, alternatives such as ListView and gridview still exist. However, they lack the performance and versatility features of RecyclerView. For advanced scenarios, libraries like Paging 3 or third-party solutions like Epoxy may also be appropriate.Implementing recyclerview in your Android applications can greatly enhance the user experience and streamline data handling, making your app more engaging and efficient. Happy coding!
Wrapping Up
implementing a RecyclerView is not only a gateway to achieving efficient and dynamic user interfaces in your Android applications, but it also aligns perfectly with modern development practices. By following the steps outlined in this article—understanding its architecture, customizing adapters, and optimizing layout management—you are well-equipped to harness the true potential of RecyclerView.
As you embark on your coding journey, remember that practice fosters mastery. Experiment with different layouts, explore view types, and refine your user interactions.The versatility of RecyclerView allows you to create engaging and seamless experiences that cater to your users’ needs.So, dive into your next project with confidence, and let the RecyclerView transform your app’s performance and aesthetics. Happy coding!