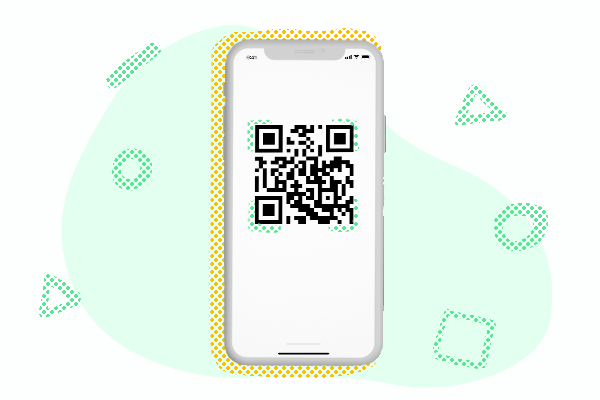Creating an entire Android project from scratch here would be too extensive, but I can provide you with a basic outline and code snippets to implement a QR code/barcode scanner in an Android application using Java. We’ll use the ZXing library, which is a popular library for scanning QR codes and barcodes in Android.
Step 1: Set Up Your Android Project
Start by creating a new Android project in Android Studio.
Step 2: Add ZXing Dependency
Add the ZXing library to your build.gradle file (Module: app) to include it in your project:
dependencies {
implementation 'com.google.zxing:core:3.4.1'
implementation 'com.journeyapps:zxing-android-embedded:3.6.0'
}Step 3: Request Camera Permission
In the AndroidManifest.xml, add the following permission:
<uses-permission android:name="android.permission.CAMERA"/>Step 4: Create Layout
Create your layout file (e.g., activity_main.xml) with a surface view for the camera preview and a button to start scanning:
<?xml version="1.0" encoding="utf-8"?>
<RelativeLayout xmlns:android="http://schemas.android.com/apk/res/android"
android:layout_width="match_parent"
android:layout_height="match_parent">
<SurfaceView
android:id="@+id/surfaceView"
android:layout_width="match_parent"
android:layout_height="match_parent" />
<Button
android:id="@+id/scanButton"
android:layout_width="wrap_content"
android:layout_height="wrap_content"
android:layout_centerInParent="true"
android:text="Scan QR Code/Barcode" />
</RelativeLayout>Step 5: Implement Scanner Logic
In your MainActivity.java, implement the QR code/barcode scanning logic:
import android.Manifest;
import android.content.Intent;
import android.content.pm.PackageManager;
import android.os.Bundle;
import android.view.SurfaceHolder;
import android.view.SurfaceView;
import android.view.View;
import android.widget.Button;
import android.widget.Toast;
import androidx.annotation.NonNull;
import androidx.appcompat.app.AppCompatActivity;
import androidx.core.app.ActivityCompat;
import androidx.core.content.ContextCompat;
import com.google.zxing.Result;
import me.dm7.barcodescanner.zxing.ZXingScannerView;
public class MainActivity extends AppCompatActivity implements ZXingScannerView.ResultHandler {
private static final int CAMERA_PERMISSION_REQUEST_CODE = 200;
private ZXingScannerView scannerView;
private Button scanButton;
@Override
protected void onCreate(Bundle savedInstanceState) {
super.onCreate(savedInstanceState);
setContentView(R.layout.activity_main);
scannerView = new ZXingScannerView(this);
SurfaceView surfaceView = findViewById(R.id.surfaceView);
surfaceView.addView(scannerView);
scanButton = findViewById(R.id.scanButton);
scanButton.setOnClickListener(new View.OnClickListener() {
@Override
public void onClick(View view) {
checkCameraPermission();
}
});
}
private void checkCameraPermission() {
if (ContextCompat.checkSelfPermission(this, Manifest.permission.CAMERA) == PackageManager.PERMISSION_GRANTED) {
startScanner();
} else {
ActivityCompat.requestPermissions(this, new String[]{Manifest.permission.CAMERA}, CAMERA_PERMISSION_REQUEST_CODE);
}
}
@Override
public void onRequestPermissionsResult(int requestCode, @NonNull String[] permissions, @NonNull int[] grantResults) {
if (requestCode == CAMERA_PERMISSION_REQUEST_CODE) {
if (grantResults.length > 0 && grantResults[0] == PackageManager.PERMISSION_GRANTED) {
startScanner();
} else {
Toast.makeText(this, "Camera permission required to scan QR codes/Barcodes", Toast.LENGTH_SHORT).show();
}
}
}
private void startScanner() {
scannerView.setResultHandler(this);
scannerView.startCamera();
}
@Override
public void handleResult(Result result) {
// This method will be called when a QR code / Barcode is scanned.
// You can handle the scanned data here as per your requirements.
Toast.makeText(this, "Scanned Result: " + result.getText(), Toast.LENGTH_SHORT).show();
// Resume scanning after a short delay to capture multiple codes if required.
scannerView.resumeCameraPreview(this);
}
@Override
protected void onPause() {
super.onPause();
scannerView.stopCamera();
}
}This code sets up a basic QR code/barcode scanner using the ZXing library. When the “Scan QR Code/Barcode” button is clicked, the app checks for camera permission, and if granted, starts the scanner. When a code is scanned, the handleResult() method is called, and the scanned data is displayed in a Toast message.
Remember to handle any exceptions or edge cases based on your specific requirements in a production application.
That’s it! With this code, you should have a functioning QR code/barcode scanner in your Android app.
Create A material Design
Step 1: Set Up Your Android Project
Start by creating a new Android project in Android Studio.
Step 2: Add Material Components Library
In your build.gradle file (Module: app), add the Material Components library as a dependency:
dependencies {
implementation 'com.google.android.material:material:1.4.0'
}Step 3: Apply Material Theme
In your styles.xml file (res/values/styles.xml), apply a Material theme. You can use any of the Material themes provided by Android, such as “Theme.MaterialComponents.Light” or “Theme.MaterialComponents.DayNight”:
<style name="AppTheme" parent="Theme.MaterialComponents.Light">
<!-- Customize theme attributes here -->
</style>Step 4: Create a Material Design Layout
Create your layout file (e.g., activity_main.xml) using Material Design components:
<?xml version="1.0" encoding="utf-8"?>
<androidx.constraintlayout.widget.ConstraintLayout
xmlns:android="http://schemas.android.com/apk/res/android"
xmlns:app="http://schemas.android.com/apk/res-auto"
xmlns:tools="http://schemas.android.com/tools"
android:layout_width="match_parent"
android:layout_height="match_parent"
android:padding="16dp"
android:background="@android:color/white"
tools:context=".MainActivity">
<com.google.android.material.textfield.TextInputLayout
android:id="@+id/usernameInputLayout"
android:layout_width="match_parent"
android:layout_height="wrap_content"
android:layout_marginTop="16dp"
android:hint="Username">
<com.google.android.material.textfield.TextInputEditText
android:id="@+id/usernameEditText"
android:layout_width="match_parent"
android:layout_height="wrap_content" />
</com.google.android.material.textfield.TextInputLayout>
<com.google.android.material.textfield.TextInputLayout
android:id="@+id/passwordInputLayout"
android:layout_width="match_parent"
android:layout_height="wrap_content"
android:layout_marginTop="16dp"
android:hint="Password">
<com.google.android.material.textfield.TextInputEditText
android:id="@+id/passwordEditText"
android:layout_width="match_parent"
android:layout_height="wrap_content"
android:inputType="textPassword" />
</com.google.android.material.textfield.TextInputLayout>
<com.google.android.material.button.MaterialButton
android:id="@+id/loginButton"
android:layout_width="wrap_content"
android:layout_height="wrap_content"
android:layout_marginTop="24dp"
android:text="Login"
app:layout_constraintStart_toStartOf="parent"
app:layout_constraintEnd_toEndOf="parent"
app:layout_constraintTop_toBottomOf="@id/passwordInputLayout" />
</androidx.constraintlayout.widget.ConstraintLayout>In this example, we used the TextInputLayout and TextInputEditText for the username and password fields, along with the MaterialButton for the login button.
Step 5: Apply Material Styles (Optional)
You can further customize your Material Design elements by applying custom styles to your theme or individual components in your styles.xml file.
For example, to change the color of the floating label and the underline color of the TextInputLayout, you can add the following styles:
<style name="AppTheme" parent="Theme.MaterialComponents.Light">
<!-- Customize theme attributes here -->
<item name="colorPrimary">@color/colorPrimary</item>
<item name="colorPrimaryDark">@color/colorPrimaryDark</item>
<item name="colorAccent">@color/colorAccent</item>
<item name="textInputStyle">@style/MyTextInputLayoutStyle</item>
</style>
<style name="MyTextInputLayoutStyle" parent="Widget.MaterialComponents.TextInputLayout.FilledBox">
<item name="hintTextColor">@color/colorHint</item>
<item name="boxStrokeColor">@color/colorPrimary</item>
<item name="boxBackgroundColor">@color/colorWhite</item>
</style>In this example, we changed the hintTextColor, boxStrokeColor, and boxBackgroundColor attributes.
Remember to define the colors used in the styles in your colors.xml file (res/values/colors.xml).
This is just a basic example of applying Material Design to an Android app. Material Design includes many other components and design principles that you can explore to make your app look and feel modern and attractive.